User Manual Epson EcoTank ET-2800 Wireless Color All-in-One Cartridge-Free Supertank Printer with Scan and Copy
Epson EcoTank ET-2800/ET-2803 Wireless Color All-in-One Cartridge-Free Supertank Printer with Scan and Copy The Ideal Basic Home Printer User Manuals

Contents
- ET-2800/ET-2803 User's Guide...11
- Product Basics ...12
- Product Parts Locations ...12
- Product Parts - Front ...13
- Product Parts - Inside ...14
- Product Parts - Back...15
- Using the Control Panel ...15
- Control Panel Buttons and Lights ...16
- Status Icon Information ...17
- Entering Characters on the LCD Screen ...17
- Changing LCD Screen Language...18
- Preventing PC Connection via USB ...19
- Using Power Saving Settings ...20
- Changing the Sleep Timer Setting from the Control Panel ...20
- Changing the Power Off Timer Setting from the Control Panel...22
- Using the Epson Smart Panel Mobile App...23
- Voice-activated Printing ...24
- Epson Connect Solutions for Smartphones, Tablets, and More ...24
- Setting Up Epson Connect Services...25
- Using Epson Email Print ...26
- Using Epson Remote Print ...26
- Using Epson Scan to Cloud...27
- Using AirPrint ...28
- Setting Up Printing on a Chromebook ...28
- Android Printing Using the Epson Print Enabler ...29
- Using Fire OS Printing ...29
- Using Windows 10 Mobile Printing ...30
- Using Epson Print and Scan App with Windows Tablets ...30
- Using the Mopria Print Service ...31
- Wi-Fi Networking ...32
- Network Security Recommendations ...32
- Wi-Fi Infrastructure Mode Setup...33
- Selecting Wireless Network Settings from the Control Panel ...34
- Wi-Fi Direct Mode Setup ...36
- Enabling Wi-Fi Direct (Simple AP) Mode...36
- Wi-Fi Protected Setup (WPS)...38
- Using WPS to Connect to a Network ...38
- Printing a Network Status Sheet...40
- Printing a Network Connection Report ...40
- Network Connection Report Codes and Messages...41
- Changing or Updating Network Connections ...47
- Accessing the Web Config Utility...47
- Changing a USB Connection to a Wi-Fi Connection...48
- Connecting to a New Wi-Fi Router ...48
- Disabling Wi-Fi Features ...49
- Loading Paper ...50
- Loading Paper in the Rear Paper Feeder...50
- Paper Loading Capacity...54
- Compatible Epson Papers...55
- Borderless Paper Type Compatibility ...57
- Selecting the Paper Settings - Control Panel ...57
- Paper or Media Type Settings - Control Panel...58
- Paper or Media Type Settings - Printing Software...59
- Selecting the Default Paper Source Settings...60
- Paper Source Settings Options ...60
- Placing Originals on the Product ...62
- Placing Originals on the Scanner Glass ...62
- Copying...64
- Copying Documents or Photos...64
- Copying Options...66
Product Basics
See these sections to learn about the basic features of your product.
Product Parts Locations
Using the Control Panel
Using Power Saving Settings
Using the Epson Smart Panel Mobile App
Voice-activated Printing
Epson Connect Solutions for Smartphones, Tablets, and More
Using AirPrint
Setting Up Printing on a Chromebook
Android Printing Using the Epson Print Enabler
Using Fire OS Printing
Using Windows 10 Mobile Printing
Using Epson Print and Scan App with Windows Tablets
Using the Mopria Print Service
Product Parts Locations
See these sections to identify the parts on your product.
Product Parts - Front
Product Parts - Inside
Product Parts - Back
Product Parts - Front

- Rear paper feeder
- Paper support
- Edge guides
- Feeder guard
- Output tray
- Paper stopper
Product Parts - Inside
.jpg)
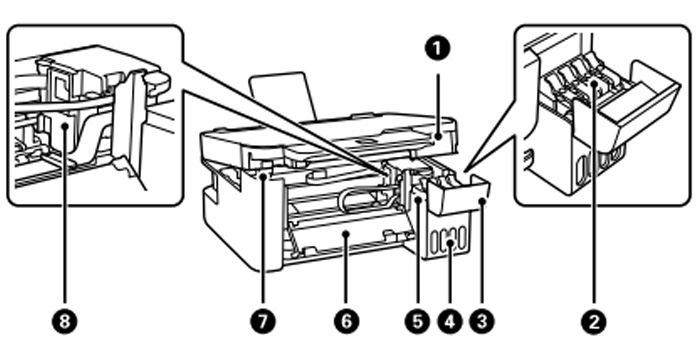
- Scanner unit
- Ink tank cap
- Ink tank cover
- Ink tank unit
- Ink tanks
- Inner cover
- Scanner unit support
- Print head
Control Panel Buttons and Lights

- power button and light
- home button
- LCD screen
- help button
- Arrow buttons and OK button
- stop button
- start button
- reset button
- back button
Status Icon Information
Your product displays status icons on the LCD screen for certain product status conditions.
![]()
Preventing PC Connection via USB
You can disable access to your product from a USB-connected computer. This restricts non-network access to the product.
- Press the home button, if necessary.
- Select Settings and press the OK button.
- Select Printer Setup and press the OK button.
- Select PC Connection via USB and press the OK button.
Using the Epson Smart Panel Mobile App
Use this free Apple and Android app to set up your Epson product and then print, copy, or scan with your
networked Epson product. Epson Smart Panel also lets you check ink levels and product status.
- Download Epson EcoTank ET-2800 Driver for windows/mac
- Visit epson.com/connect (U.S) or epson.ca/connect (Canada) to learn more about Epson Smart Panel and check the compatibility of your mobile device.
- Download Epson Smart Panel from the Apple App Store or Google Play.
- Connect your mobile device to the wireless network that you want to connect your product to or to the same wireless network as your product (if your product is already set up).
- Do one of the following: If you haven't set up your product, open Epson Smart Panel and follow the instructions to set up your product. If your product is already set up, open Epson Smart Panel and select your Epson product, if necessary.
Now you are ready to print, copy, or scan with your mobile device and your Epson product.
Epson Connect Solutions for Smartphones, Tablets, and More
Use your smartphone, tablet, or computer to print and scan documents, photos, emails, and web pages from your home, office, or even across the globe. Note: If you are using your Epson product with the Windows 10 S operating system, you cannot use the software described in this section. You also cannot download and install any Epson product software from the Epson website for use with Windows 10 S; you must obtain software only from the Windows Store.
Print from anywhere with these Epson Connect solutions:
- Epson Email Print
- Epson Remote Print
Scan and send a file as an email or upload it to an online service directly from your Epson product with Epson Scan to Cloud.
Android Printing Using the Epson Print Enabler
You can wirelessly print your documents, emails, photos, and web pages right from your Android phone or tablet (Android v4.4 or later). With a few taps, your Android device will discover your nearby Epson product and print.
- Connect your Epson product to your wireless network. See the link below.
- On your Android device, download the Epson Print Enabler plug-in from Google Play.
- Go to Settings on your Android device, select Printing, and enable the Epson plug-in, if necessary.
- Connect your Android device to the same wireless network as your product.
- Now you are ready to print. From an Android application such as Chrome or Gmail, tap the menu icon and print whatever is on the screen.
Using Fire OS Printing
You can wirelessly print from Amazon Fire tablets and phones to your nearby networked Epson product. There is no software to download, no drivers to install, and no cables to connect. With just a few taps in Email, Calendar, Contacts, and WPS Office, you can send whatever is on the screen to an Epson product.
- Connect your Epson product to your wireless network. See the link below.
- Connect your Amazon device to the same wireless network as your product.
- Now you are ready to print. From your Amazon application, tap the print option and select your product to print whatever is on the screen.
Note: If you see a message telling you that a plug-in is required, tap OK and tap Download. If your Amazon Fire product uses Fire OS 5 and above, your device automatically uses the built-in Mopria Print Service app to print.
Download Epson EcoTank ET-2800 User manual PDF File
Using Windows 10 Mobile Printing
You can wirelessly print from Windows 10 Mobile tablets and phones to your nearby networked Epson product. There is no software to download, no drivers to install, and no cables to connect. Look for the print option in your Windows 10 application to send whatever is on the screen to an Epson product.
- Connect your Epson product to your wireless network. See the link below.
- Connect your Windows 10 Mobile device to the same wireless network as your product.
- Now you are ready to print. From your Windows 10 application, tap the print option and select your product to print whatever is on the screen.
Using Epson Print and Scan App with Windows Tablets
You can use this free app to print photos and scan from your Windows (Windows 8 or higher) Surface RT or Pro tablet with networked Epson products. The Epson Print and Scan app allows you to scan and capture images right to your tablet or to Microsoft OneDrive.
Note: The Epson Print and Scan app does not support Windows 10 Mobile printing and does not supply scanning functions for products without scanners.
- Connect your Epson product to your wireless network. See the link below.
- Download the Epson Print and Scan app from the Microsoft Windows Store.
- Connect your Windows tablet to the same wireless network as your product.
- Open the Epson Print and Scan app and select your Epson product. Now you are ready to print photos or scan.
Related Article
The MAN TGX 2016 Efficiency in long-haul transport
How To Setup, Install Ink Cartridges, Copying, and Scanning Epson XP-7100
User's Guide Epson EcoTank ET-3850 Wireless Color All-in-One